Herzlich Willkommen zum MATLAB-Kurs. In Lektion 1 des MATLAB-Kurses von matlab-tutorials.de lernen Sie die Benutzeroberfläche von MATLAB kennen und führen einfache Berechnungen mit MATLAB durch. Sie benötigen zum Durcharbeiten dieser Lektion etwa eine halbe Stunde.
Inhaltsverzeichnis
Ich setze im Folgenden voraus, dass Sie MATLAB bereits installiert haben und dass Sie die Benutzeroberfläche laden können.
Die MATLAB Benutzeroberfläche besteht aus mehreren Elementen, die Sie wahlweise ein- und ausblenden und an- und abdocken können. Die wichtigsten Elemente sind die Kommandozeile sowie der Workspace.
Die Kommandozeile (Command Window)
Über die Kommandozeile können Sie Befehle an MATLAB übergeben. Dies geschieht durch Eintippen eines Befehls und Drücken der Taste Enter. Ein einfaches Beispiel für einen Befehl ist
![]()
Probieren Sie es aus. Sie befehlen damit MATLAB, der Variablen a den Wert 12.56 zuzuweisen. Gleichzeitig wird die Variable durch den Befehl erzeugt, falls Sie noch nicht vorhanden ist. Beachten Sie, dass in MATLAB stets ein Punkt statt eines Kommas als Dezimaltrennzeichen verwendet wird. MATLAB gibt nach Drücken der Taste Enter die folgende Antwort:
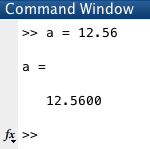
TIPP: Wenn Sie nicht möchten, dass das Resultat eines MATLAB-Befehls ausgegeben wird, so stellen Sie einfach ein Semikolon ans Ende des Befehls, also z.B.
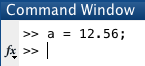
In den zuletzt verwendeten Befehlen können Sie übrigens mit den Pfeiltasten „hoch“ und „runter“ blättern. Dies funktioniert auch, wenn Sie den Anfang eines Befehls vorgeben.
Mit der Taste TAB können Sie angefangene Befehle vervollständigen. Probieren Sie beispielsweise die Eingabe pl und drücken Sie anschließend die Taste TAB. Daraufhin erscheint ein Fenster mit einer Auswahl aller Befehle, die mit „pl“ anfangen. Diese Funktion ist sehr praktisch, wenn Sie sich nur vage an einen Befehl erinnern können.
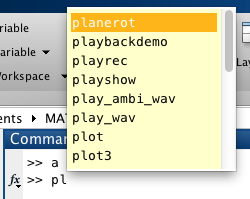
Der Workspace
Der Workspace gibt eine Übersicht über alle von Ihnen erzeugten Variablen. Falls Sie das obige Beispiel nachvollzogen haben, haben Sie vielleicht bemerkt, dass für die Variable a ein neuer Eintrag erzeugt wurde:

Mit einem Rechtsklick auf die erste Zeile, können Sie auswählen, welche Informationen über die gespeicherten Variablen angezeigt werden sollen. Probieren Sie es aus.
Mit einem Doppelklick auf die Variable a erhalten Sie eine Ansicht des Inhalts der Variablen, den Sie auch verändern können:
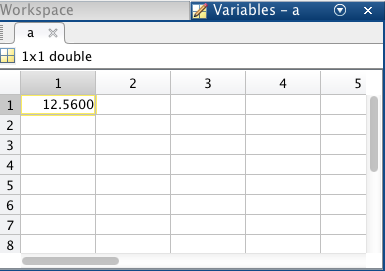
Wie Sie sehen, wird der Wert 12.5 oben links in einer Tabelle angezeigt. Dies liegt daran, dass MATLAB als Matrizenberechnungsprogramm konzipiert ist. Über der Tabelle steht 1×1 double. Dies bedeutet, dass die Variable a eine Matrix mit Zahlen (Typ double) mit 1×1 Einträgen ist.
Löschen von Variablen
Wenn Sie die Variable a löschen möchten, können Sie dies entweder durch Markieren der Variablen im Workspace und drücken der Taste Entfernen oder durch die Eingabe des Befehls
>> clear a
in die Kommandozeile erreichen. Wenn Sie alle Variablen löschen möchten, so verwenden Sie stattdessen den Befehl
>> clear
Löschen des Inhalts der Kommandozeile
Wenn Sie das Gefühl haben, vor lauter abgearbeiteten Befehlen in der Kommandozeile den Überblick zu verlieren, können Sie den Inhalt der Kommandozeile durch den Befehl clc löschen. Dies hat keinen Einfluss auf die im Workspace gespeicherten Variablen.
>> a = 1
a =
1
>> b = a+15
b =
16
>> clc
Einfache Berechnungen
Im letzten Beispiel haben Sie bereits ein einfaches Beispiel für eine Berechnung gesehen. Der Variablen a wurde der Wert 1 zugewiesen und der Variablen b wurde der Wert a+15 zugewiesen. Die folgende Tabelle gibt eine Übersicht über die wichtigsten Rechenoperatoren:
| Operator | Funktion |
+ |
Addition |
- |
Subtraktion |
.* |
Multiplikation (elementweise) |
./ |
Division (elementweise) |
.^ |
Potenz (elementweise) |
Eingabe von Matrizen und Vektoren
Eine besondere Stärke von MATLAB im Vergleich zu anderen Programmiersprachen, ist die Rechnung mit Matrizen und Vektoren. Die meisten der im Lieferumfang enthaltenen Funktionen sind bereits darauf ausgelegt, eine Berechnung nicht nur auf eine einzelne Zahl anzuwenden, sondern sie gleichzeitig auf mehrere Zahlen, die in Matrizen und Vektoren sortiert sind, anzuwenden.
Einen Vektor können Sie in MATLAB entweder als Zeilen- oder als Spaltenvektor eingeben.
Eingabe eines Zeilenvektors
Ein Zeilenvektor wird über durch Komma getrennte Zahlen, die zwischen eckigen Klammern [] stehen, eingegeben.
>> testVektor = [12.4, 17, pi/2, 7/3, 8]
testVektor =
12.4000 17.0000 1.5708 2.3333 8.0000
TIPP: Bei der Eingabe von Zeilenvektoren, können Sie die Kommas zwischen den Zahlen auch durch Leerzeichen ersetzen.
Eingabe eines Spaltenvektors
Ein Spaltenvektor wird über durch Semikolon getrennte Zahlen, die zwischen eckigen Klammern [] stehen, eingegeben:
>> a = 23;
>> testSpaltenVektor = [45*2; a; 68; 100-3]
testSpaltenVektor =
90
23
68
97
Beachten Sie die unterschiedlichen Ausgaben, die MATLAB für Zeilen- und Spaltenvektoren verwendet.
Eingabe einer Matrix
Matrizen werden in MATLAB zeilenweise eingegeben. Die Zahlen innerhalb einer Zeile werden dabei mit Komma oder Leerzeichen voneinander getrennt und die einzelnen Zeilen werden mit Semikolon voneinander getrennt:
>> M = [1, 2, 3;4 5 6]
M =
1 2 3
4 5 6
Ein Zeilenvektor lässt sich also als Matrix mit nur einer Zeile auffassen, und ein Spaltenvektor lässt sich ebenso als Matrix mit nur einer Spalte auffassen. Alles was im weiteren Verlauf dieses Kurses über Matrizen gesagt wird, können Sie also auch auf Vektoren übertragen.
Transponierung von Matrizen
Unter dem Transponieren einer Matrix versteht man das Vertauschen der Rollen Zeilen und Spalten:
>> M_trans = M.'
M_trans =
1 4
2 5
3 6
ACHTUNG: Häufig wird statt des Operators .' (Punkt-Strich) der Operator ' (Strich) verwendet. Dieser vertauscht zusätzlich das Vorzeichen des Imaginärteils von komplexen Zahlen. Für reelle Zahlen führen beide Operationen zum gleichen Ergebnis.
>> C = [1+1i*3 2-1i*5]
C =
1.0000 + 3.0000i 2.0000 - 5.0000i
>> C'
ans =
1.0000 - 3.0000i
2.0000 + 5.0000i
>> C.'
ans =
1.0000 + 3.0000i
2.0000 - 5.0000i
Ansprechen einzelner Werte einer Matrix
Sie können einzelne Elemente aus einer Matrix durch Angabe der Zeile und Spalte des gesuchten Werts ausgeben. In MATLAB steht dabei stets die erste Zahl für die Zeile und die zweite Zahl für die Spalte. Für die Ausgabe des Werts in der 2. Zeile und 3. Spalte schreiben Sie beispielsweise Folgendes:
>> M(2,3)
ans =
6
MERKE: Der erste Index steht für die Zeile, der zweite Index steht für die Spalte.
Wenn Sie eine ganze Zeile oder eine ganze Spalte ausgeben wollen, können Sie das Symbol : (Doppelpunkt) verwenden. Der folgende Befehl gibt die 2. Spalte der Matrix M aus:
>> M(:,2)
ans =
2
5
Sie können auch mehrere Elemente einer Matrix auswählen indem Sie statt einer einzelnen Zahl für die Zeile oder Spalte einen Vektor übergeben. Der folgende Befehl gibt die 1. und 3. Spalte der 2. Zeile der Matrix M aus:
>> M(2,[1,3])
ans =
4 6
Über alle oben genannten Befehle können Sie auch einzelne Werte einer Matrix verändern, indem Sie neue Werte zuweisen:
>> M
M =
1 2 3
4 5 6
>> M(2,3) = 18
M =
1 2 3
4 5 18
>> M(1,:) = [7 8 9]
M =
7 8 9
4 5 18
Elementweise Berechnungen mit Matrizen
Es ist häufig sinnvoll bestimmte Berechnungen auf viele Zahlen gleichzeitig anzuwenden. Hier liegt eine der Stärken von Matlab. Stellen Sie sich vor, Sie haben eine Liste von Stückpreisen verschiedener Produkte. Diese Liste können Sie in MATLAB in einem Vektor stueckpreis speichern:
>> stueckpreis = [12.43 16.85 1.03 103.14]
stueckpreis =
12.4300 16.8500 1.0300 103.1400
Stellen Sie sich nun vor, Ihr Kunde bestellt von jedem Produkt eine bestimmte Anzahl. Diese Bestellanzahl können Sie in MATLAB in einer zweiten Variable anzahl speichern:
>> anzahl = [5 7 0 1]
anzahl =
5 7 0 1
Der Preis pro Produkt ergibt sich dann aus der elementweisen Multiplikation der beiden Variablen:
>> preis = anzahl.*stueckpreis
preis =
62.1500 117.9500 0 103.1400
Zur Berechnung des Gesamtpreises müssen Sie nun noch die Summe bilden. Dies geschieht in MATLAB über die Funktion sum:
>> gesamtpreis = sum(anzahl.*stueckpreis)
gesamtpreis =
283.2400
Zusammenfassung
In dieser Lektion haben Sie die Benutzeroberfläche von MATLAB kennengelernt.
Über die Kommandozeile können Sie Befehle an MATLAB erteilen.
Im Workspace haben Sie eine Übersicht über die derzeit im Speicher liegenden Variablen.
Das Löschen von Variablen geschieht über den Befehl clear, der optional von einem Variablennamen gefolgt sein kann. Das Löschen des Inhalts der Kommandozeile bewerkstelligen Sie über den Befehl clc.
Sie sollten nun in der Lage sein Matrizen sowie Zeilen- und Spaltenvektoren einzugeben sowie einfache Berechnungen damit durchzuführen.
Ich empfehle Ihnen, das soeben Gelernte ausführlich selbst in MATLAB auszuprobieren, da es eine wichtige Voraussetzung für die folgenden Lektionen sein wird.
Quiz
Hier gelangen Sie zu einem kurzen Quiz mit Fragen zur ersten Lektion.